Sharpener Pro是一款摄影图像后期锐化滤镜,它能够帮助用户对照片进行精细调整及锐化,让整个画面看起来更加清晰,内置了尼康软件特有的U点控制功能,无须复杂的选择或建立更多图层,即能对照片进行精细调整及锐化。
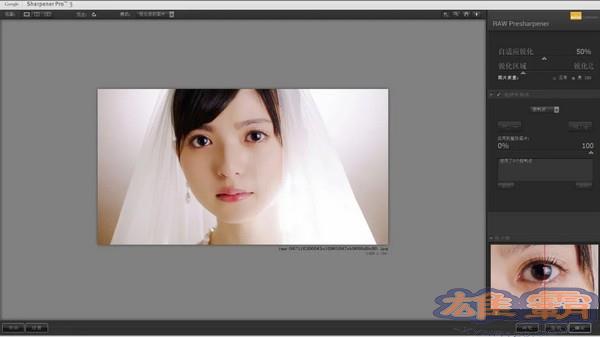
功能介绍
【精致RAW锐化】
首先,我们选择进入“RAW锐化”的界面,选择对比图像预览模式,这样你就能从左面的预览窗口检查你的调整;然后,将图像放大到100%进行观察;再调整自动锐化到合适数值,将锐化范围滑杆靠近锐化边缘一侧,使锐化更明显。
【使用输出锐化】
我们为了更加丰富画面中的细节层次,决定再使用输出锐化进行调整。在这里的调节中,我们需要注意控制锐化时可能产生的噪点,以及过度的色调分离。你可以采用控制点的局部调整方法,让环境中本该模糊的地方保持它原来的模样,在狼头的眼睛、牙齿、舌头上加重锐化;另外,拖动图片来到底部的岩石处,在这个地方进行较小硬度、较大范围的锐化,使整个画面的主体更加清晰。
功能介绍
锐化算是一个比较复杂的东西,工具和方法也有很多,网上就有许多专门讲解锐化的书,我没深入钻研过,所以这期只讲Sharpener Pro的具体操作。
首先,从ps滤镜面板进入Sharpener Pro。
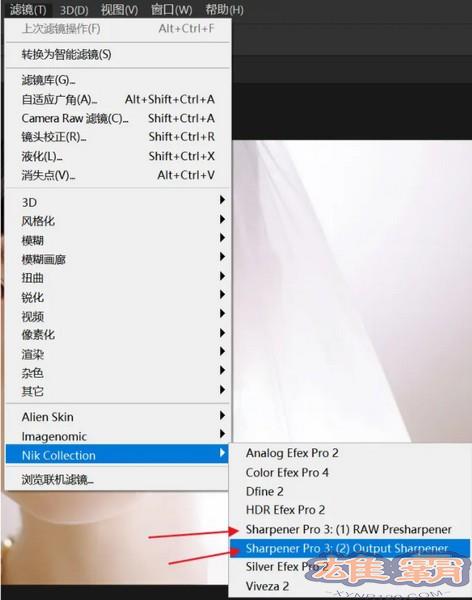
Sharpener Pro是分为两个工具的。
第一个是RAW Presharpener(直译过来应该叫raw文件的预锐化),第二个Output Sharpener(输出锐化)
RAW Presharpener:

1、打开插件之后,默认锐化强度为50%,你可以通过调节自适应锐化的滑块来控制锐化强度,若想对局部进行锐化的话,可以使用控制点进行控制,也可以用颜色范围或者结合PS的图层蒙版进行操作,关于控制点和颜色范围的用法可以参考我上期的那篇讲解Viveza 2的专栏。
2、第二个滑块为锐化区域和锐化边缘,顾名思义,往左滑动是对画面的大块区域进行锐化,比如图中的脸,而向右滑则是对画面边缘的部分进行锐化,比如图中婚纱的外轮廓。
3、让我比较蒙的是右上角图片质量的选项,因为我在搜索引擎上并没有查到没有具体的解释,只能说选择正常时,画面的锐化结果会比较明显,而选择高ISO时,锐化结果会相对柔和。

RAW Presharpener调节的选项并不多,就讲到这吧。
Output Sharpener(输出锐化):
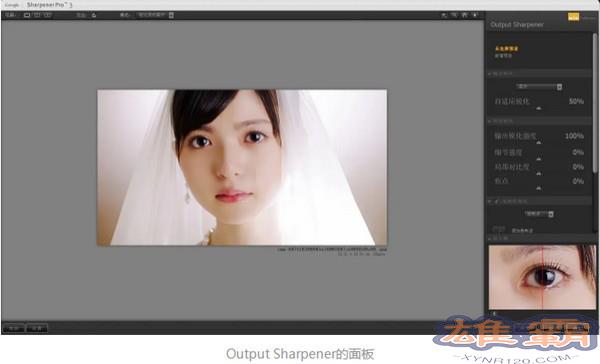
1、在右上方的新增预设中,你可以将自己的调整参数保存为预设,方便对同类型的图片进行快速处理。
2、输出锐化。点开右侧的小三角,会展开不同的选项,你可以根据自己作品的展示形式选择对应的锐化方式,因为我的照片基本都是在网上展示,所以我选择显示。自适应锐化的作用与RAW Presharpener的一样。
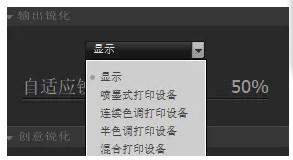
3、创意锐化
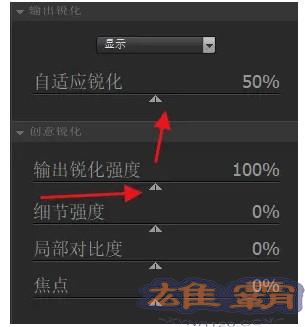
(1)值得注意的是,在创意锐化也有一个控制锐化强度的滑块输出锐化强度,这个和输出锐化中的自适应锐化是正相关的关系,可以通过调节这两个滑块来共同控制锐化强度。
(2)细节强度和ACR中的清晰度差不多,用于加强画面质感,不过在女生的照片上还是慎用吧。
(3)增加局部对比度会加大画面局部的对比度,而降低局部对比度会产生一种类似柔焦的效果(很多私房或者古风的照片喜欢这种效果)。


(4)焦点这个功能有点像相机的焦点,往左滑会产生焦点没对上的感觉,往右滑则会显得焦点很实。

【ps:一般在整个图像处理流程中,锐化是最后才进行的】
sharpener pro(PS锐化滤镜)相关下载
- 查看详情PS灯光工厂滤镜(Knoll Light Factory Photo)简体2024-06-27
- 查看详情topazclean3(ps手绘滤镜插件)简体2024-06-27
- 查看详情BBTools RainFX(ps下雨效果插件)简体2024-06-22
- 查看详情Topaz Plug-In Bundle(Topaz滤镜套装)简体2024-06-17
- 查看详情Alien Skin Exposure(Photoshop胶片滤镜)简体2024-06-11
- 查看详情 PS灯光工厂滤镜(Knoll Light Facto 简体 2024-06-27
- 查看详情 topazclean3(ps手绘滤镜插件) 简体 2024-06-27
- 查看详情 BBTools RainFX(ps下雨效果插件) 英文 2024-06-22
- 查看详情 Topaz Plug-In Bundle(Topaz滤镜套 简体 2024-06-17
- 查看详情 Alien Skin Exposure(Photoshop胶 简体 2024-06-11
- 查看详情 DICOM Converter(DICOM格式转换软件) 英文 2024-06-28
- 查看详情 屏幕画笔大师 简体 2024-06-28
- 查看详情 水晶球笔刷 简体 2024-06-28
















