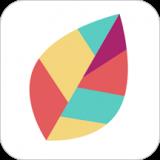Webcam Photobooth是一款图片浏览软件,可以帮助用户快速浏览编辑器,支持打印布局编辑器,调整窗口大小,图片动画,必要时可以下载。
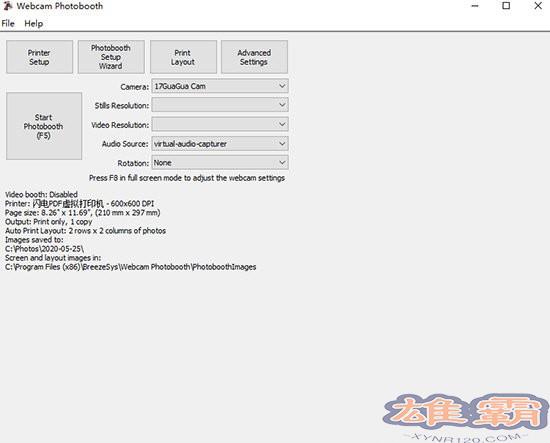
软件特色
照片可以用彩色、黑白、色调(如棕褐色)或Instagram风格的滤镜捕捉。
拍摄绿屏,用虚拟背景替换绿色背景。
捕捉照片并自动打印出来,通过邮件、网络或文字分享。
创建和分享“回旋镖”动画GIF或动画GIF幻灯片。
功能介绍
1.分享
将照片亭中的照片、动画GIF和MP4视频直接分享到用户的个人页面、文本(美国和加拿大的彩信以及其他地方的短信)或发送电子邮件。
2、完全可定制
显示给用户的屏幕是完全可编辑的,可以用来创建任何语言的品牌照片亭。每个屏幕都由JPEG图像定义,可以在任何图像编辑器中编辑这些图像,以自定义photo booth的外观。
交互式打印布局编辑器可以轻松设计打印布局并保存它们以供将来参考。从photo booth模板供应商处导入以前保存的模板、免费样本模板或专业创建的设计。
3、绿屏拍摄
绿屏Photobooth:拍摄绿色背景,自动用你选择的虚拟背景替换背景。向用户显示的实时视图图像被实时屏蔽,以便用户可以看到自己的虚拟背景。添加可选的叠加图像以获得更真实的效果,例如模拟杂志封面或添加前景灌木和树木以防止儿童躲避怪物或恐龙。
绿色屏幕适用于Windows和DSLR Remote Pro的网络摄像头Photobooth。
4、动画GIF
创建带有可选背景和叠加层的动画gif,并通过电子邮件和文本共享它们。
可以在正常的photo booth模式下捕获动画gif,以在video booth模式下创建照片的幻灯片放映或简短的“回旋镖”无声电影,如下所示。请注意,视频展台模式仅适用于DSLR远程专业版或Webcam Photobooth。
5.视频展台模式
Video booth类似于photobooth,但它不是拍摄一系列静止图像,而是通过视频booth软件捕捉一个带有声音的短视频剪辑。就像我们的photobooth软件一样,整个过程完全自动化。它具有用户定义的屏幕,实时视图显示,倒计时屏幕,视频捕捉和播放,以及从相机到PC的电影文件的自动下载。用于Windows相机的Webcam Photobooth和DSLR Remote Pro的视频展台模式可以独立操作,也可以采用光电模式,允许用户在拍摄视频剪辑或拍摄并打印一系列静态照片之间进行选择。
用户可以选择录制视频片段,拍摄普通照片展台照片或者两者兼而有之。
6、创意滤镜效果
DSLR远程专业版Windows v2.6和更高版本现在包括创造性的过滤器,可用于将特殊效果应用于向用户显示的实时视图图像和最终打印。标准效果包括颜色和b & amp;w底片,彩色和黑白色调,以及使图像看起来太多或不够像复古电影的能力。
7.运行幻灯片放映
使用我们的BreezeViewer幻灯片放映软件,图像可以在展台外的大屏幕上显示为幻灯片。BreezeViewer自动为幻灯片添加新的照片,并可以选择有吸引力的幻灯片过渡,包括分辨率、立方体旋转、图像翻转和mosiac显示。
施用方式
[打印布局编辑器]
通过单击主窗口中的打印布局数位板快捷按钮或显示Photobooth设置对话框(文件-》Photobooth设置)。。。)并点击设置。。。以显示打印布局编辑器。复选框右侧的自定义布局按钮。
注意:如果主窗口中没有显示浅色边框快捷按钮,可以通过选择查看查看-》PhotoboothShortcuts来显示。
窗口右侧显示打印布局。您可以交互编辑照片和标题,方法是用鼠标点按它们,然后拖移它们来定位、调整它们的大小或旋转它们。
窗口的左侧区域包含有助于布局、载入和存储设置的控制:
[快速浏览编辑器]
本节简要概述了编辑布局的一些方法。
单击“预设布局...”按钮,选择一个预设布局(例如,“1大,3小”),然后单击“确定”按钮。编辑器的右侧应该显示一个类似于上面截图的页面布局。
单击鼠标左键选择它。
照片将用红色虚线突出显示,表示它已被选中。它还将在每个角落有调整控件,在中心有一条虚线,用于旋转图像的控件。
将鼠标移动到照片的中心(会显示手形光标),然后单击并按住鼠标左键将照片拖动到新的位置,然后松开鼠标左键。键盘光标键也可以用来调整照片的位置。例如,按下左光标键会将照片向左移动一个像素。按住shift键并按下其中一个光标键,向这个方向移动照片 10个像素。
通过将鼠标移动到照片的一个角来调整照片的大小(将显示调整大小光标),然后单击并按住鼠标左键并拖动角来调整照片的大小,然后释放鼠标左键。
通过将鼠标移动到照片中心虚线末端的控制区域来旋转照片(将显示旋转光标),然后单击并按住鼠标左键,移动鼠标来旋转照片并释放鼠标左键。键盘光标的左右键也可以在按住ctrl键的同时用来旋转照片,比如按住ctrl键并按下左光标键会逆时针旋转照片 1/2度。按住ctrl和shift键并向左或向右按光标以捕捉最接近15度的旋转,然后以15度为步长旋转。
通过键入Ctrl+A或右键单击照片并选择全选来选择all 照片。选中的照片将以红色虚线突出显示,可以通过按住鼠标左键作为一组拖动。
选择照片后,也会在编辑窗口左上角的图像位置显示中高亮显示。你可以点击图片。。。"按钮直接输入照片的大小、位置和旋转。点击下拉列表更改照片号(或选择无删除,或选择二维码设置为二维码)。
通过单击编辑标题添加标题...按钮将显示如下对话框:
如果尚未选中,请选中“启用标题”复选框。标题1现在应该在打印布局上突出显示(如果不可见,请单击移至中间按钮)。在编辑框中键入要更改的标题文本或单击“...”“字体:”标签右侧的按钮更改字体,或“字体颜色:”显示右侧的按钮更改颜色。单击OK,字体将保持高亮显示。你可以像照片一样,用鼠标拖动,调整大小,旋转文字。
多次单击“撤消”按钮(或多次键入ctrl+Z)以撤消更改。然后单击“重做”按钮(或键入ctrl+Y)来重做更改。
注:布局周围的虚线显示了打印机的全部打印范围,包括无边界打印的纸张边缘的任何重叠。内部实线表示最终印刷区域。
Webcam Photobooth(照片打印编辑软件)相关下载
- 查看详情批量拍照简体2023-11-09
- 查看详情奈末图片批量加水印助手简体2023-11-08
- 查看详情Iauto(流程图软件)简体2023-11-04
- 查看详情Image Sparkle(图像校正软件)简体2023-10-26
- 查看详情全景图缝合制作(Kolor AutoPano Giga)中文版简体2023-10-25
- 查看详情 批量拍照 简体 2023-11-09
- 查看详情 奈末图片批量加水印助手 简体 2023-11-08
- 查看详情 Iauto(流程图软件) 简体 2023-11-04
- 查看详情 Image Sparkle(图像校正软件) 英文 2023-10-26
- 查看详情 全景图缝合制作(Kolor AutoPano Gi 简体 2023-10-25
- 查看详情 DICOM Converter(DICOM格式转换软件) 英文 2023-11-09
- 查看详情 屏幕画笔大师 简体 2023-11-09
- 查看详情 时尚花纹笔刷下载7 简体中文 2023-11-09