作为设计师经常需要截图吗?有各种各样的截图软件。这里有一款完全免费的专业截屏软件给你,介绍 红蜻蜓抓图精灵,可以让你方便的截取到需要的截屏。
红蜻蜓抓图精灵图像抓取方式灵活,可以抓取整个屏幕、活动窗口、选定区域、固定区域、选定控件、选定菜单等。图像输出方式多样,可以输出到文件、剪贴板、绘图和打印机等。
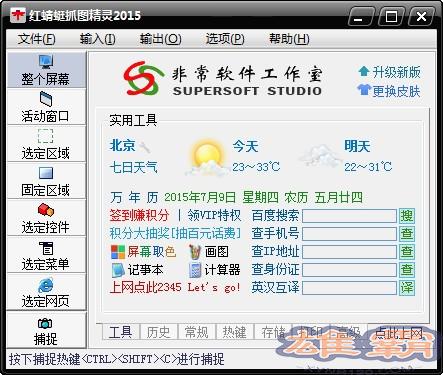
功能介绍
有多种抓取模式,即全屏、活动窗口、选定区域、固定区域、选定控件、选定菜单、选定网页。
有多种输出方式,即文件、剪贴板、绘图和打印机。
捕获历史功能,并在主窗口中提供捕获历史选项。显示抓取图像文件的历史列表,抓取历史分为全部、今天、过去7天、更早四个时间段,方便用户按时间查看和编辑历史截图文件。抓取历史的生成策略设计了四个选项供用户选择:始终生成抓取历史、只生成已保存截图的抓取历史、只生成未保存截图的抓取历史、不生成任何抓取历史。
捕捉光标功能,捕捉图像时捕捉鼠标光标指针。通过选择[主窗口]-->;[常规]选项卡->;[捕捉图像时,同时捕捉光标]选项(或选择[托盘图标右键菜单]-& gt;[输入选项]菜单项-& gt;[包括光标]菜单项)来打开/关闭功能。
捕捉图像时隐藏红蜻蜓抓图精灵窗口,捕捉图像时自动隐藏红蜻蜓抓图精灵窗口。通过选择[主窗口]-->;[高级]选项卡-& gt;[捕获图像时自动隐藏红蜻蜓抓图精灵窗口]选项(或选择[托盘图标右键菜单]-& gt;[捕获选项]菜单项-& gt;[捕捉时隐藏红蜻蜓抓图精灵窗口]菜单项]打开/关闭此功能。
播放捕获成功的提示音,捕获完成时播放捕获成功的提示音。通过选择[主窗口]-->;[高级]选项卡-& gt;【捕获完成后,播放捕获成功提示音】选项(或选择【托盘图标右键菜单】-& gt;[捕获选项]菜单项-& gt;[捕获后播放提示音]菜单项)来打开/关闭此功能。
捕捉图像预览功能,捕捉完成后显示预览窗口。通过选择[主窗口]-->;[常规]选项卡->;[捕获图像后显示预览窗口]选项(或选择[托盘图标右键菜单]-& gt;[输出选项]菜单项-& gt;[预览窗口]菜单项)来打开/关闭这个功能。
常见的图像编辑功能,用户可以在抓图预览窗口中编辑图像。例如,您可以在图像上绘制线条、箭头、文本、印章、矩形、椭圆或圆角矩形,以及描边图像。
屏幕放大镜,可以在区域捕捉模式下显示屏幕放大镜,方便精确的图像捕捉。
区域闪烁显示功能,可以在抓取选中控件时,使选中区域的边框闪烁。通过选择[主窗口]-->;[常规]选项卡->;[当选定的控件对齐时,鼠标指向的区域闪烁]选项来打开/关闭此功能。
抓取层叠菜单功能,选择菜单抓取时可以设置是否抓取层叠(层叠)菜单。通过选择[主窗口]-->;[常规]选项卡->;[选择菜单捕获时,捕获层叠菜单]选项来打开/关闭此功能。
长网页滚动抓取功能,可以更快的查看IE(Internet Explorer)/2345智能浏览器(2345Explorer)/360安全浏览器(360SE)/世界之窗/傲游)/腾讯旅行家/Aauto。抓取IE内核浏览器中显示的网页(部分双核浏览器需要切换到兼容模式才能抓取网页),支持长网页的滚动抓取,一次性将整个长网页抓取为图片,或者在主窗口的【通用】标签中设置网页抓取区域,在选定范围内抓取屏幕以外的网页。
网页区域闪烁显示功能,当选中的网页被抓取时,鼠标所指的网页区域的边框可以闪烁。通过选择[主窗口]-->;[常规]选项卡->;[选择网页抓取时,鼠标指向的网页区域闪烁]选项打开/关闭此功能。
自定义捕捉热键功能。最常见的捕获图像的方法是用热键捕获图像。该软件提供了两个热键,分别是【捕获热键】和【重复上次捕获热键】。它们的默认值分别是和,用户可以点击【主窗口】-->;[热键]选项卡来修改热键。抓图热键用于常规抓图,重复上次抓图热键可以继承上次抓图模式、抓图屏幕区域位置、被抓图控制对象等参数,实现高效抓图。
图像文件自动命名功能,可以对拍摄的图像进行自动命名和保存,可以设置为根据时间或文件名模板自动保存。在[主窗口]-->;在[存储]选项卡中,您可以设置命名规则和文件名模板。
图像存储目录、格式和效果设置功能,可以指定捕获图像的默认存储位置、图像格式和图像效果。图像格式包括BMP、GIF、JPG、PNG、TIF等。,图像效果包括[JPG质量]和[捕获的图像自动脱色并直接捕获为灰度图像]等选项。在[主窗口]-->;在[存储]选项卡中,您可以设置图像存储目录、格式和效果。
先从Windows 功能入手,经常要做抓图工作的用户可以用这个功能。通过选择[主窗口]-->;[高级]选项卡-& gt;[Windows启动时自动最小化运行红蜻蜓抓图精灵]选项来打开/关闭此功能。
延迟捕捉功能,有时用户不想在按下捕捉热键或捕捉按钮后立即开始捕捉,而是可以用这个功能在几秒钟后实现。通过选择[主窗口]-->;[高级]选项卡-& gt;[捕捉图像前的延迟]选项来打开/关闭此功能。具体的延迟时间可以在该选项后的[延迟时间]输入框中设置。此外,在捕获延迟期间,可以显示一个倒计时浮动窗口。通过选择[主窗口]→;[高级]选项卡-& gt;[在捕捉图像之前显示延迟期间的倒计时秒]选项来打开/关闭此功能。
输出文件名查询功能。并非在所有情况下,用户都希望在输出文件时使用文件模板名称来保存文件。这时你可以打开这个功能,软件会询问保存图像的文件名。用户可以选择【主窗口】-->;[存储]选项卡-& gt;[输出图像文件时显示文件名查询窗口]打开/关闭此功能的选项。
壁纸设置功能,用户在使用这个软件的时候经常会抓拍到自己喜欢的图片,所以你可以用这个功能将图片设置为壁纸。通过选择[捕获预览窗口]-->;[工具]菜单-& gt;[设置壁纸]菜单中的菜单项可以将预览窗口中的图像设置为Windows壁纸。当然,这个软件设置的壁纸也可以通过选择【抓取预览窗口】-->轻松移除;[工具]菜单-& gt;[设置壁纸]菜单中的[恢复]菜单项。
使用绘图编辑功能。当本软件功能提供的图像编辑不能满足用户需求时,用户可以选择使用绘图编辑来编辑拍摄的图像。通过选择[捕获预览窗口]-->;[文件]菜单->;[发送到图形]菜单项可以将预览图像发送到Windows图形进行编辑。
水印添加功能,这个功能可以自动给拍摄的图像添加图像水印和时间戳。可以根据需要设置图像水印文件、水印位置和不透明度;时间戳类似于在拍照时添加拍照的日期和时间,日期和时间信息可以添加到拍摄的图像中。用户可以选择【主窗口】-->;[高级]选项卡-& gt;[在捕获的图像上添加水印]选项来打开/关闭此功能。
外接图片编辑器功能,这个功能是专门为在屏幕上捕捉图像有较高处理要求的用户设计的。通过这个功能,用户可以设置并使用第三方图片编辑工具来编辑截屏图片。通过选择[捕获预览窗口]-->;[工具]菜单-& gt;[外部图片编辑器]菜单中的菜单项可用于设置外部图片编辑器。设置外部图片编辑器后,您可以使用外部图片编辑器编辑图片。
升级助手功能,这个功能组件可以检查红蜻蜓抓图精灵的新版本并自动升级软件,帮助用户高效便捷地将红蜻蜓抓图精灵升级到最新版本。
实用工具功能,系统内置实用工具集,提供屏幕颜色选择、天气、日历、搜索引擎、IP查询、手机号码归属地查询、英汉翻译等实用工具。,满足用户多样化的使用需求。
支持界面换肤,软件内置皮肤管理器,提供数十种风格各异的精美皮肤供用户随意选择使用,满足用户个性化审美需求。
用户体验中心,提供快速在线体验、在线皮肤中心、新手快速指南、常见问题解答等内容,有助于提升用户体验。
施用方式
首先下载软件并安装。注意自定义安装,防止安装一些附带的插件。然后打开软件,界面如下图,功能和菜单一目了然。
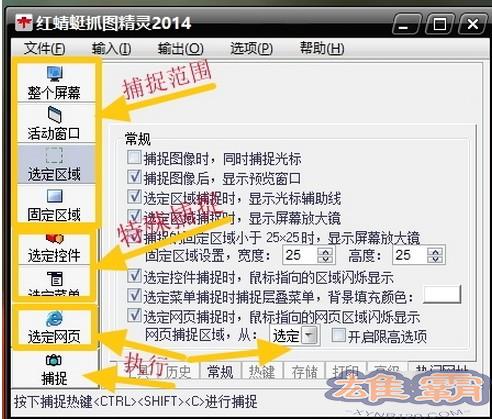
首先进入软件选项的通用选项和高级选项并设置抓取条件,方便抓取。并且可以设置捕获水印和时间戳。
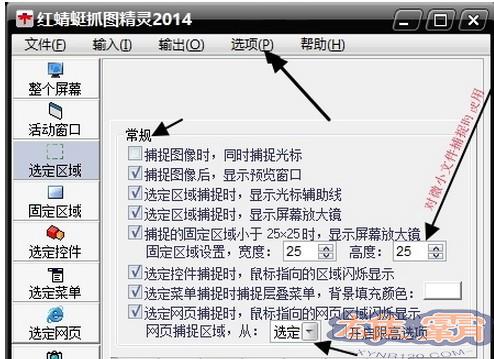
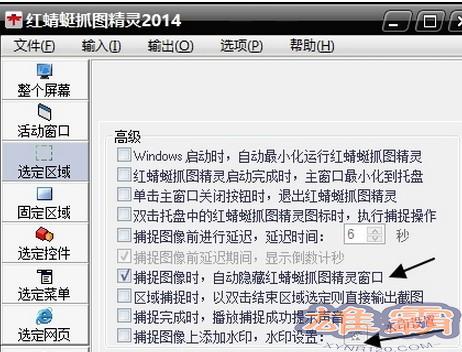
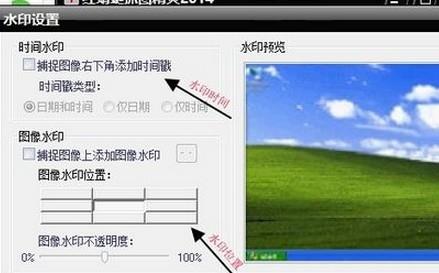
其次,进入程序选项-捕获热键,设置开始捕获和重复捕获的热键,注意不要和其他应用重复热键。、

更新日志
1.对于Win10操作系统,在捕获预览窗口->;[工具]-& gt;在[设置壁纸]中增加了新的壁纸放置类型“跨区域”。
2.修正了“在某些情况下,一些热键不能正常工作”的错误。
3.修复Win10电脑上使用红蜻蜓抓图精灵设置壁纸后,壁纸恢复菜单在某些情况下不可用的bug。
4.修复了“主窗口热键选项页部分控件状态栏提示信息不正确”的bug。
5.修复了“在某些情况下,定时任务助手工具中的某些标签文本显示不完整”的bug。
6.其他小改动。
红蜻蜓抓图精灵相关下载
- 查看详情GM Stufio(图解电影制作)简体2023-10-14
- 查看详情mini截图简体2023-10-01
- 查看详情WebCamImageSave(摄像头捕捉软件)简体2023-10-01
- 查看详情Quick Screener(捕捉桌面或特定窗口)简体2023-09-30
- 查看详情威望屏幕抓图王简体2023-09-27
- 查看详情 GM Stufio(图解电影制作) 简体 2023-10-14
- 查看详情 mini截图 简体 2023-10-01
- 查看详情 WebCamImageSave(摄像头捕捉软件) 英文 2023-10-01
- 查看详情 Quick Screener(捕捉桌面或特定窗 简体中文 2023-09-30
- 查看详情 威望屏幕抓图王 简体 2023-09-27
- 查看详情 DICOM Converter(DICOM格式转换软件) 英文 2023-10-15
- 查看详情 屏幕画笔大师 简体 2023-10-15
- 查看详情 时尚花纹笔刷下载7 简体中文 2023-10-15
















