Gif动态截图是一款制作GIF动态截图的软件,用于录制指定范围内的屏幕图像并以GIF文件格式保存。小巧易用!有三种模式:全屏截图模式、控制截图模式和区域截图模式。并且可以调整帧率来帮助你将录制效果调整到最佳!还支持水印!
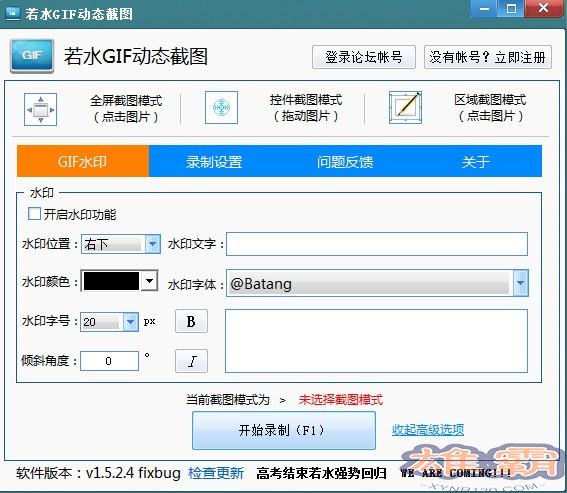
施用方式
Ⅰ.三种基本截图模式教程
(图片上的版本不变)
①如何使用“全屏截图模式”
1.如图所示,用鼠标左键单击方框;
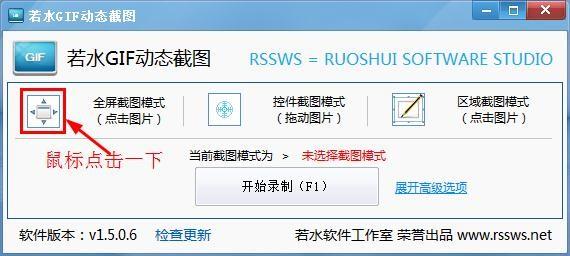
2.把你的眼睛转向屏幕的边缘,你会发现一个蓝色的盒子?这是你的录音区;
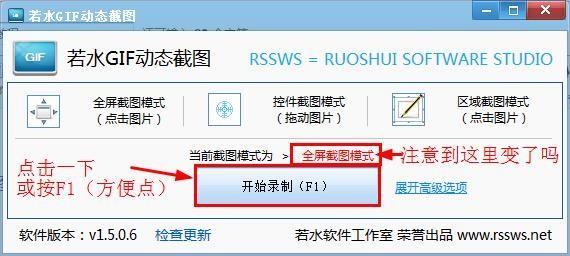
3.注意“当前截图模式为”》后面的字变了吗?单击“开始录制(F1)”按钮或按F1立即开始录制,该区域为带边框的区域。【/br/]此处补充一句PS: Win 7和win8。默认情况下,用户有隐藏特效的窗口。许多用户报告说,我们的软件隐藏的特效将记录在GIF的开头。其实你可以灵活使用快捷键F1,先把我们软件的窗口隐藏起来,然后按F1就可以避免录制那种烦人的特效了。至于怎么关闭那个特效,我们上网搜一下。
4。如果你认为是录制的,我建议你直接按F1,这样可以避免录制到我们的软件中,然后会弹出保存框,如下图所示:
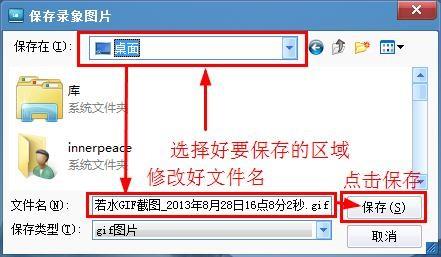
5.耐心等待图片处理即可。
②如何使用“控制截图模式”
1.如图所示在框上单击鼠标左键,不要松开鼠标!然后拖动他在屏幕上移动,神奇的事情发生了。他会自动框出鼠标所在区域的控件(简单来说就是按钮、窗口、输入框等等),这样更方便~其余同①的步骤3-5 ~
③如何使用“面积截图模式”
1.如图所示,用鼠标左键单击方框;
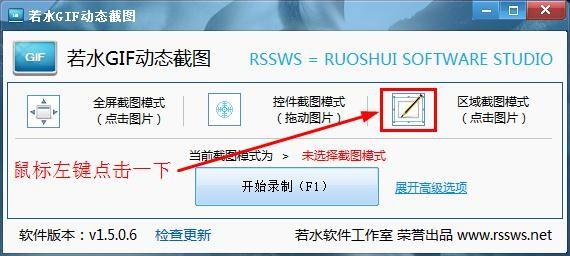
2.如图所示调整区域的大小和位置;

其余同①~【/br/]ⅱ的步骤3-5。高级选项【/br/]首先说说如何打开高级选项,如图所示,它位于“开始录制(F1)”按钮的右侧。

①.如何使用“GIF水印”【br/]1。选中“打开水印功能”选项;

2.设置“水印位置”和“水印文件”;
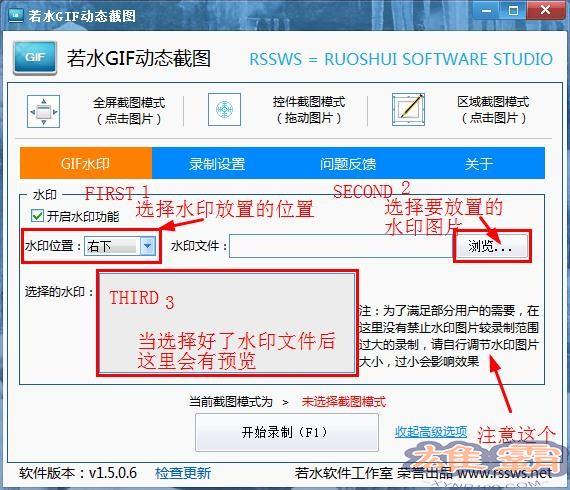
在此补充一句PS:由于代码问题,您使用的所有png水印都将在代码中转换为bmp24位格式,但您不必担心会丢失透明颜色。我们会自动把白色过滤成透明的,而且会有很多透明的!希望你能理解!
②.如何在录音设置中使用功能?
1.“录制黑白GIF”,顾名思义,没有解释,只是在录制后保存和处理图片时被检查为较慢。
2“录制速度调节”,这个很简单,就是每一帧的停留时间。
3.默认情况下,“取消3秒倒计时”不会被选中。如果选中该选项,在单击“开始录制(F1)”或按下F1后会出现3秒倒计时,并且会有一个窗口显示剩余时间。需要的话可以选择!
5.“自定义尺寸”调整,与区域的宽度和高度不相同截图!无论您使用什么截图模式,只要您自定义宽度和高度,我们将在最终处理图片时缩放每一帧!你最好提前算好比例。单位是px。
③.如何在打开的软件设置窗口中使用功能?
1.“设置默认区域截图窗口大小”,这个功能是用户提出来的。有些用户经常录制大小相同的区域,每次都要在“area截图模式”中手动调整区域大小,非常麻烦。您可以使用此//k9/]设置“area/[】。
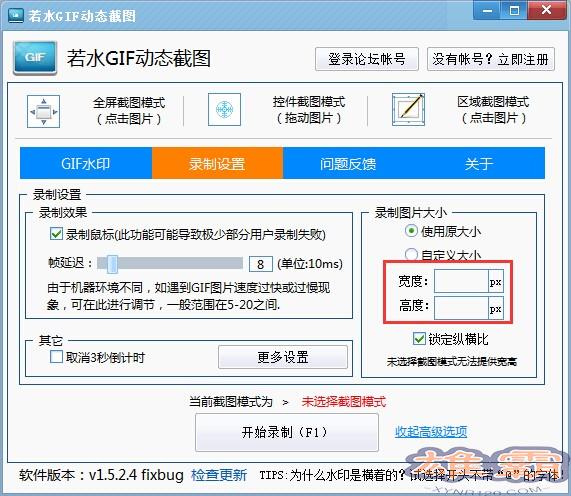
2.“录制区域是否由虚线框表示?“有时我们在录制时记不清录制范围,因为选择区域时的方框是隐藏的。如果您想在录制时保留录制区域的框,请选择此选项,我们将自动使用虚线框来指示您的录制区域!这个功能是默认选择的!
更新日志
1.重写水印功能以使文本水印更方便。
2.大大优化了生成速度,再也不用玩笨猫游戏了。
3.重新添加帧延迟功能并自由调整速度。
4.修复删除框架导致的预览失败,它不会再次崩溃。
5.优化设置内存功能,更加人性化。
6.画质优化,无明显斑点。
若水gif动态截图相关下载
- 查看详情fxm截图小工具简体2024-04-14
- 查看详情Lightscreen(屏幕捕捉软件)简体2024-04-13
- 查看详情大漠驼铃设备故障监测报警系统简体2024-04-12
- 查看详情PIX4Dreact(应急响应测绘软件)简体2024-04-07
- 查看详情Gemoo Snap(截图工具)简体2024-03-26
- 查看详情 fxm截图小工具 简体 2024-04-14
- 查看详情 Lightscreen(屏幕捕捉软件) 英文 2024-04-13
- 查看详情 大漠驼铃设备故障监测报警系统 简体 2024-04-12
- 查看详情 PIX4Dreact(应急响应测绘软件) 英文 2024-04-07
- 查看详情 Gemoo Snap(截图工具) 英文 2024-03-26
- 查看详情 DICOM Converter(DICOM格式转换软件) 英文 2024-04-22
- 查看详情 屏幕画笔大师 简体 2024-04-22
- 查看详情 Acme Cad Converter2019绿色版 简体 2024-04-22
















